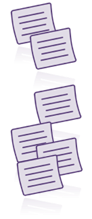When we’re designing training material, we’re often under the gun to complete projects yesterday. “Shortcuts” offer us the ability to get to an end result more quickly without sacrificing the quality of our product.
You may be familiar with some of these; if not, try them out the next time you’re working in Power Point and see how they work for you.
CTRL+X, CTRL+C, CTRL+V: These are the basics, common in most tools: X for cut, C for copy, and V for Paste. If you’re not using these, consider trying them out for awhile. They help eliminate mouse clicks and movements. Simply highlight or select the item you want to copy or cut, and press CTRL+C or X. Use CTRL+V to paste the item in the desired location.
CTRL+B, CTRL+I, CTRL+U: These are also common in most tools and are specific to text. B for BOLD, I for Italicize, and U for Underline. Highlight text and use the shortcut to change the text OR use the shortcut prior to the text you type. Saves in mouse movements and clicks.
CTRL+Z: Undo. I can’t tell you how many times I use this shortcut…I’m sure several times composing this blog. This is another shortcut common in other programs, too. Make a mistake such as changing a font, altering a shape, etc. and you want to go back to the way it was before? Select CTRL+Z for Undo.
CTRL+A: Select All. This can be handy in selecting all elements on a slide (or all the text in a document) in order to change, move, or remove everything at the same. You’ll want to be mindful that you’re within the slide. If you’re not, you’ll be selecting all slides. (See CTRL+Z for getting out of a jam.)
CTRL+D: Duplicate a slide. Here you must be out of the slide itself. Click on the slide you want to duplicate within the thumbnails on the left and select CTRL+D. This is super handy when you want graphics and layout to carry over to the next slide. Saving you from recreating them or copying/pasting elements separately. (This one works in Articulate Storyline, too.)
CTRL+M: Create a new slide. As with the above, you need to be outside of the slide itself. Click on the slide you want to add a new slide after within the thumbnails on the left and select CTRL+M…definite step saver. (This one works in Articulate Storyline, too.)
SHIFT+Draw: Create perfect squares or circles. After selecting the type of shape you want to insert, hold SHIFT while drawing to get a perfect square or circle.
Right-click Menu: Right-clicking on a selected item or text will offer you a menu of common tasks, often saving you from selecting the correct tab/ribbon to locate the action you want to take.
Shift+F5: Preview your slide in presentation mode. Do you want to preview the slide you’re working on in presentation mode? This allows you to jump to the slide you’re on instead of having to click through until it appears. (By the way, F5 on it’s own will start presentation mode from the beginning, which can be handy, too.)
Of course there are many other shortcuts, but these are some of the most common ones that can assist you in getting from Point A to Point B a little more quickly. Note that it may take some getting used to, but you’ll be zipping right along in no time with consistent use.
Happy Designing!
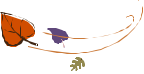








 Before You Put On The Mask…
Before You Put On The Mask…